우리가 엑셀을 쓰다 보면 원하는 범위의 자료만 추출하거나 정렬하는 과정을 자주 수행하게 된다.
그럴 때 마다 수기로 하나하나씩 찾으면서 자료를 체크한다면 많이 귀찮을 것이다.
그럴 때 사용할 수 있는 엑셀의 기능 중 하나로 '필터'가 존재한다.
이 기능은 실제 업무하면서도 자주 사용하니까 알아두면 매우 유용하다.
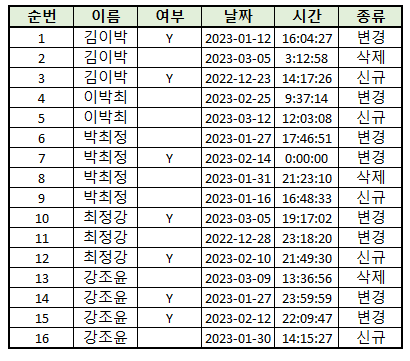
먼저 위와 같이 샘플 데이터가 있다고 하자.
다양한 상황을 고려하기 위해 이름, 여부, 날짜, 시간, 종류, 그리고 순번이라는 여섯 가지 항목을 만들었다.
여기서 어떤 경우는 '김이박'이라는 사람의 자료만 보고 싶을 때도 있을 것이고,
어떤 경우는 2023년 자료만 보도록, 또 어떤 경우는 종류가 변경인 사람들 중에서 시간이 빠른 것 부터 정렬해서 보고 싶어하는 경우도 있을 것이다.
그럴 때 '필터'를 걸어서 사용하면 유용하다.
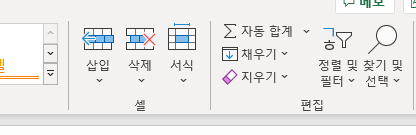
필터 기능은 엑셀의 상단 바의 가장 우측에 존재한다.
엑셀 맨 처음 들어가보면 나오는 '홈' 항목에서 가장 우측의 '편집' 항목을 보면
위와 같이 정렬 및 필터라는 항목이 있을텐데, 여기서 필터를 걸어주면 된다.
상세한 과정은 아래와 같다.
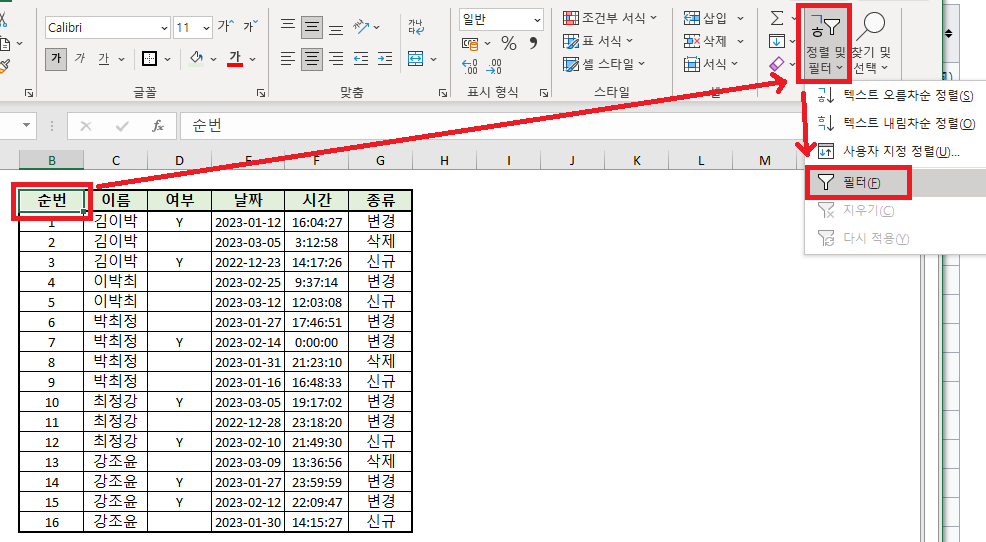
먼저, 필터를 걸어주려는 데이터의 가장 맨 윗줄 중 아무 위치를 클릭한다.
위 데이터의 경우 편의상 '순번' 항목을 클릭했다.
그 다음 우측 상단의 정렬 및 필터를 클릭 한 다음, 필터를 눌러주기만 하면 된다.
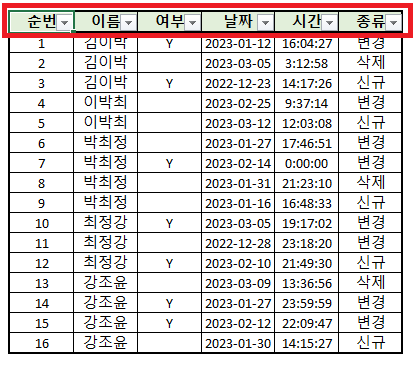
그러면 다음과 같이 맨 윗줄의 각 우측마다 삼각형 버튼이 생기게 된다.
이제 저 버튼을 하나씩 눌러가면서 원하는 데이터를 솎아나가면 된다.
이제 위 필터 기능을 하나씩 적용해서 데이터를 마음껏 선택 및 정렬해보도록 하자.
먼저, 여부항목 기준으로 Y라 표시된 데이터부터 걸러내주도록 하자.
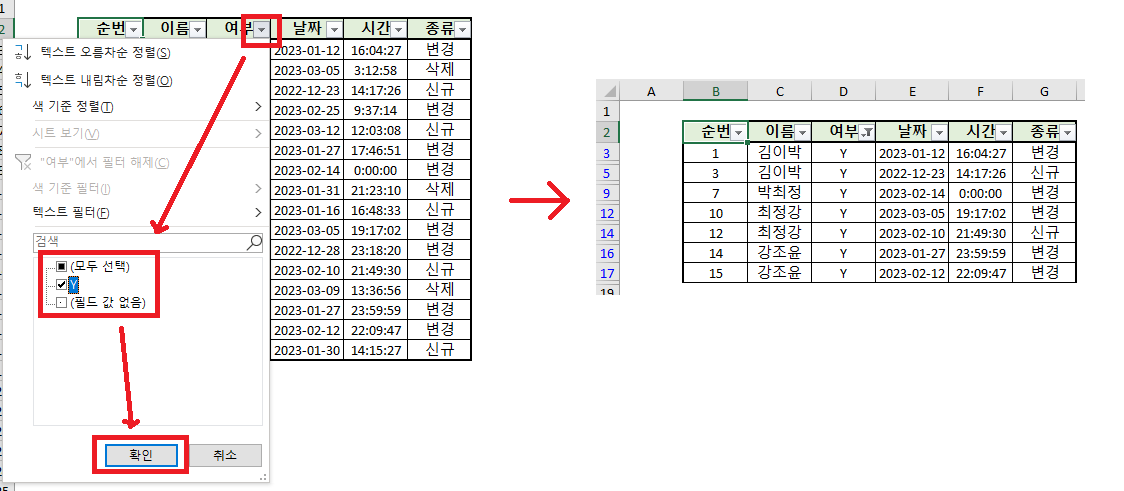
여부 항목의 버튼을 클릭하면 위와 같이 Y 혹은 필드값 없음이라는 내부 항목이 뜬다.
여기서 (필드 값 없음)을 눌러서 체크 해제하면 위와 같이 Y만 남게 되고,
이후 확인 버튼을 누르면 우측 도식과 같이 여부 = 'Y'인 데이터만 남게 된다.
필터를 이용하게 되면, 위 한 가지 조건 외에도 여러가지 조건을 동시에 적용할 수 있다.
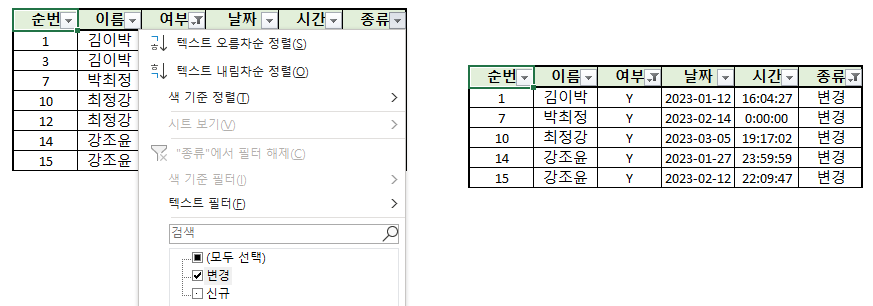
앞서 여부='Y'인 조건에서, 이번엔 종류='변경'인 것만 걸러내보도록 추가로 필터를 적용했다.
이처럼 여부가 Y이고 종류가 변경인 데이터만 용이하게 뽑아낼 수 있다.
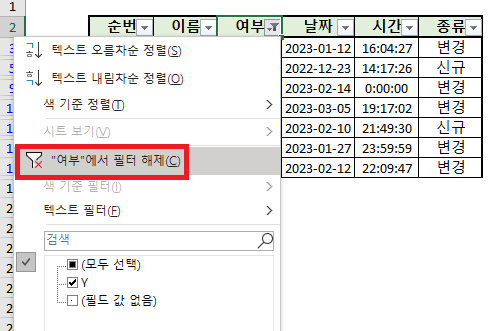
참고로 이처럼 특정 기준으로 선택된 필터를 해제하기 위해선,
앞서 필터를 적용한 버튼을 클릭하면, '필터 해제'하는 항목이 보여지게 된다.
이를 클릭하면 필터가 해제된 기존의 결과로 돌아가게 된다.
이번에는 필터를 활용해서 정렬을 해보려 한다.
정렬 역시 간단하게 수행할 수 있다.
이번에는 시간을 기준으로 빠른 순서대로 정렬해보도록 하겠다.
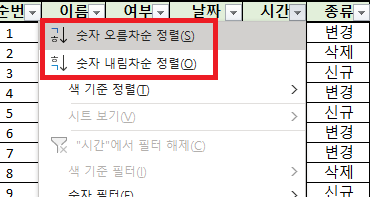
앞선 과정과 동일하게 시간 항목의 버튼을 눌러준다.
그러면 위에 오름차순 정렬 혹은 내림차순 정렬이 뜨게 된다.
우리는 빠른 순서부터 나열해야 하니 오름차순을 클릭해주자.
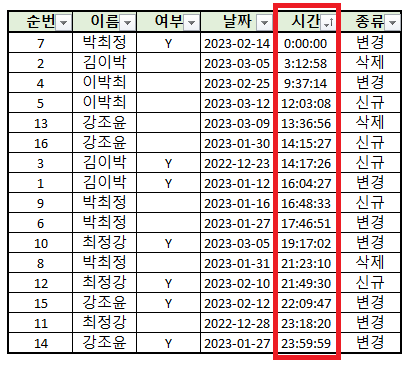
그러면 위와 같이 시간이 빠른 값부터 하나씩 정렬된 것을 확인할 수 있다.
위 필터가 적용 되어 있는 상황에서도 다른 필터도 적용 가능하다.
이건 직접 수행해보면서 익혀나가면 되겠다.
참고로 날짜의 경우엔 조금 특이하게 선택 및 정렬이 가능하다.
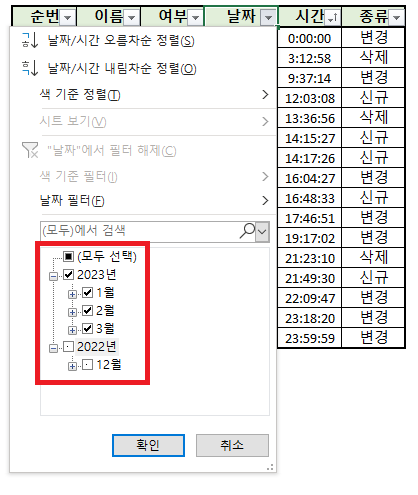
날짜의 경우, 위와 같이 연도 -> 월 -> 일 별로 항목이 구분되어서 정렬 가능하다.
따라서, 만일 2023년도 데이터만 얻고 싶다면, 2022년은 클릭을 해제한 다음 확인을 눌러주면 된다.
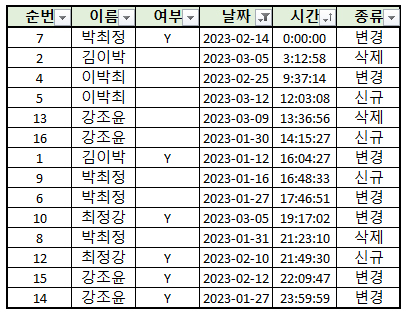
그러면 이처럼 2023년도 데이터만 정보를 얻어낼 수 있게 된다.
지금까지 엑셀에 존재하는 필터 기능을 간단하게 알아보았다.
필터를 활용하면 원하는 조건의 데이터만 추출이 가능하고, 정렬도 자유롭게 수행할 수 있다.
따라서 실무에서 요긴하게 사용되기도 하고, 깔끔한 결과도 얻게 끔 도와주는 친구이기도 하다.
직접 필터를 데이터에 적용하면서 어떻게 사용해나갈지 익혀나가면 좋을 것이다.
'프로그램 관련 > 엑셀' 카테고리의 다른 글
| [엑셀] 엑셀의 대표 조건문 활용하기 (IF, IFS) (0) | 2023.04.15 |
|---|

댓글